
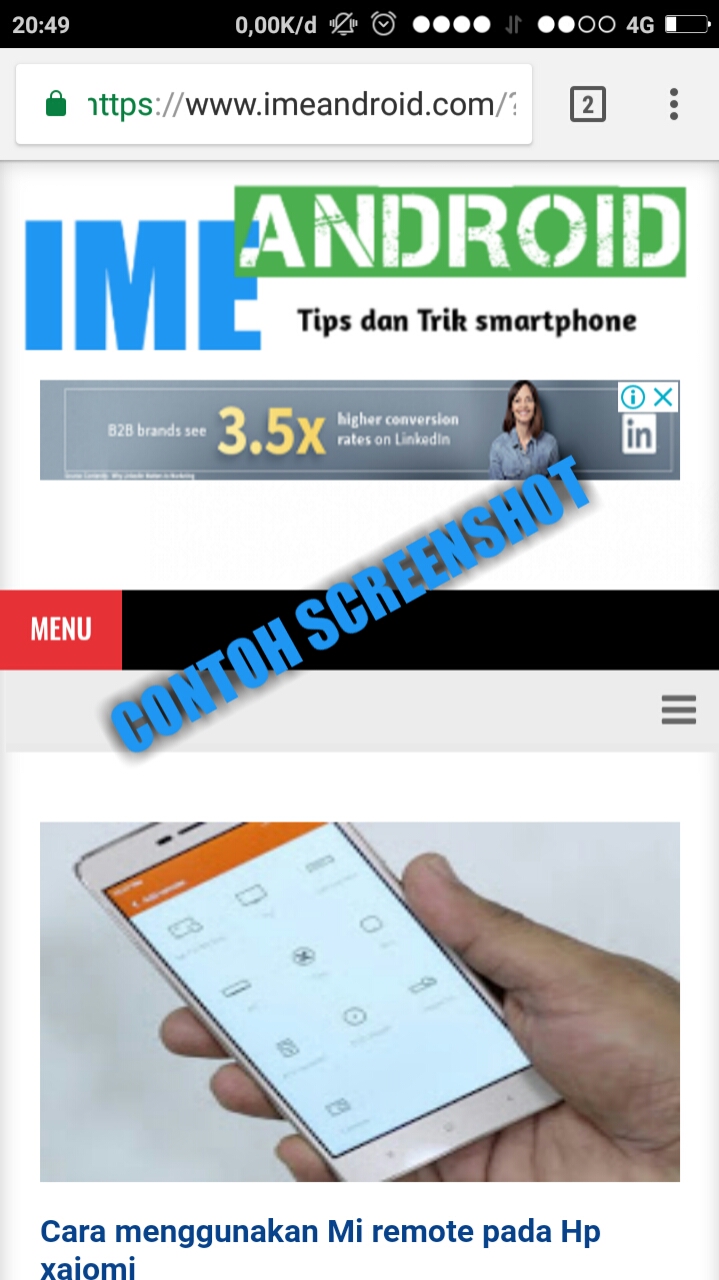

One where you can take the screenshot of the screen exactly as is, and the other one (recents shortcut) where you can take a "cleaner" more privacy oriented screenshot. This is brilliant as it gives you two options.
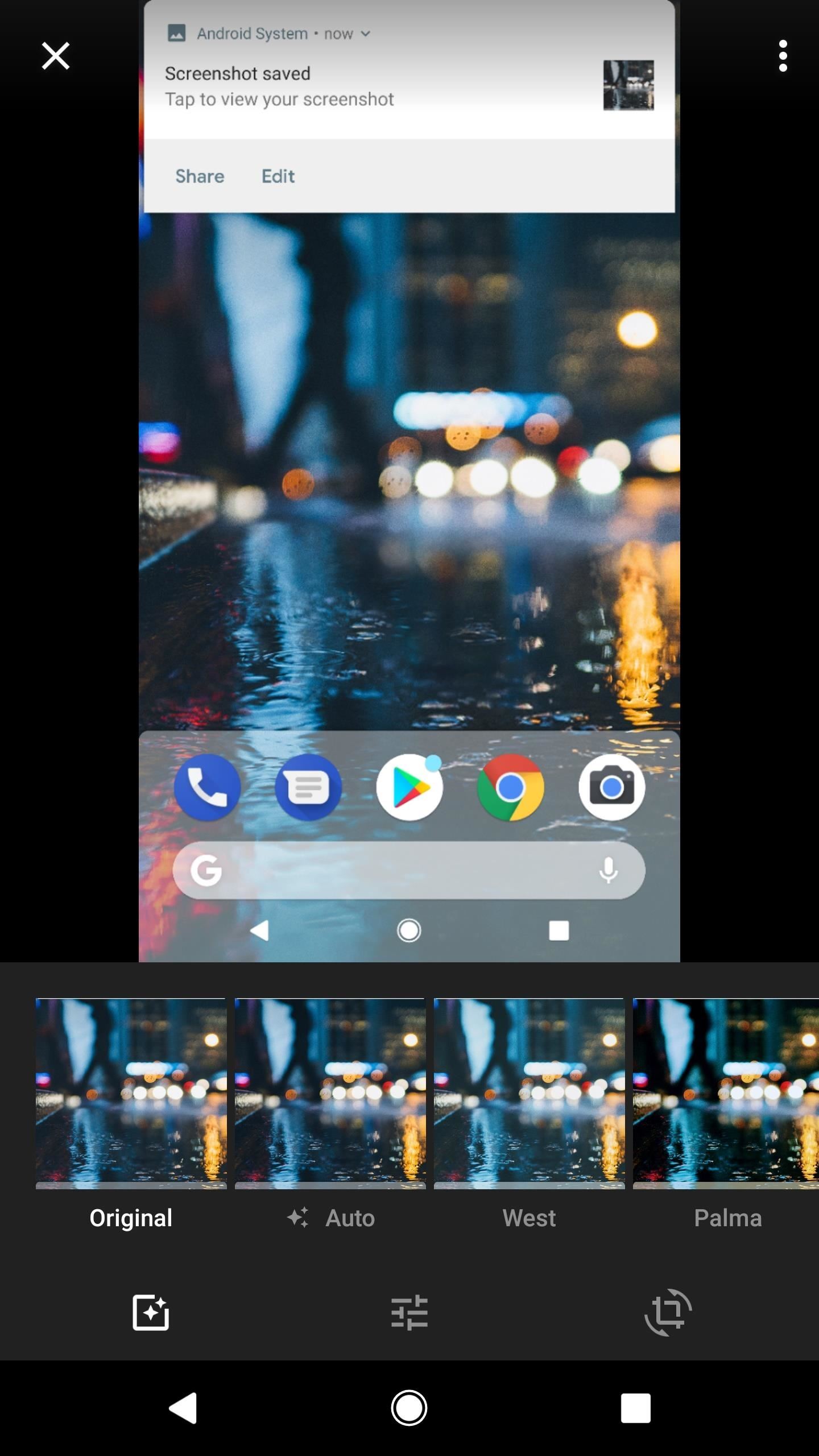
Recents shortcut way of taking a screenshot leaves status bar clean and does not capture the nav bar either. So it captures everything exactly as you see on the screen. Hardware way of taking a screenshot captures the status bar and the nav bar too. I used to think they produced exactly the same screenshot, so the recents shortcut was pointless but someone on r/Android pointed out to me that the difference is that: The other is using the recents shortcut button. One is using hardware keys (Power + Volume Down). Do no use the recents shortcut, it takes lower quality screenshots.Īndroid has two ways of taking screenshots. TL DR - Use hardware keys to take screenshots if you want full, high quality screenshots. Today I'm bringing you another PSA (Basing this on stock Android and Pixel). If you want to read more about this phone, here’s our how-to guide to increasing the battery life and our guide to customizing the theme.A while ago I posted about the Mark Up tool ruining images when you edit them Scrolling all the way to the right will let you access all places to share to. On the bottom, you’ll see a list of all of the other places you can share your screenshot to. Under that, you’ll see a shelf of the most recent locations you’ve shared to. Tapping on that will let you quickly share to another Android phone or a Chromebook. Tapping will take you to the basic sharing menu with a preview of the screenshot.īelow the preview, you’ll see the Nearby Share option. On the toolbar, the final option is the share option. If you’re looking to share the screenshot immediately after taking it, you can do that. When you search up that tag, the photo will pop up in the search for easy access. When you open your app drawer, you’ll see a search bar up top. Tags are useful for when you’re searching through your phone. There, you’ll see a popup displaying recommended tags that you can give the picture. When you take the screenshot, tap on the hashtag button next to the edit button. The next tool in the toolbar is one that will let you assign tags to the photo. It will take you to the Google Photos editor. If you want more tools to edit the photo, you can tap on the image in the photo gallery and select the edit option from there. Just know that when you do this, you’ll be saving over the original image and not a copy. Also, you can crop the photo to the dimensions of your choosing.Īfter you’re done editing the picture, you can tap on the downward arrow to save the picture. You can mark on the picture with a selection of pen tips and colors. When you tap on it, you’ll be taken to a simple photo editor with a few tools. If you want to fix up your screenshot, then you can tap on the edit button on the toolbar. smarthphone-comparisions Smartphone Comparisons.ultimate-tech-gift Ultimate Tech Gift Guides.chinese-smarthphones Chinese Smartphones.ic_best-allthings-android2x Best Of All Things Android.ic_best-android-games2x Best Android Games.ic_best-android-apps2x Best Android Apps.ic_android-buyers-whatis2x Android What Is.ic_android-buyers-guide2x Android Buyers Guide.top-10 Top 10 Best Android Apps & Games.best-android-phones Best Android Phones.


 0 kommentar(er)
0 kommentar(er)
